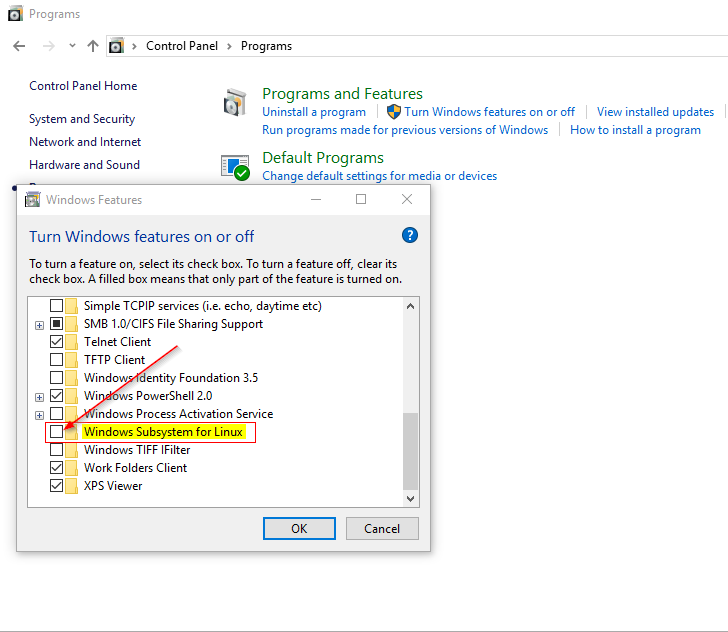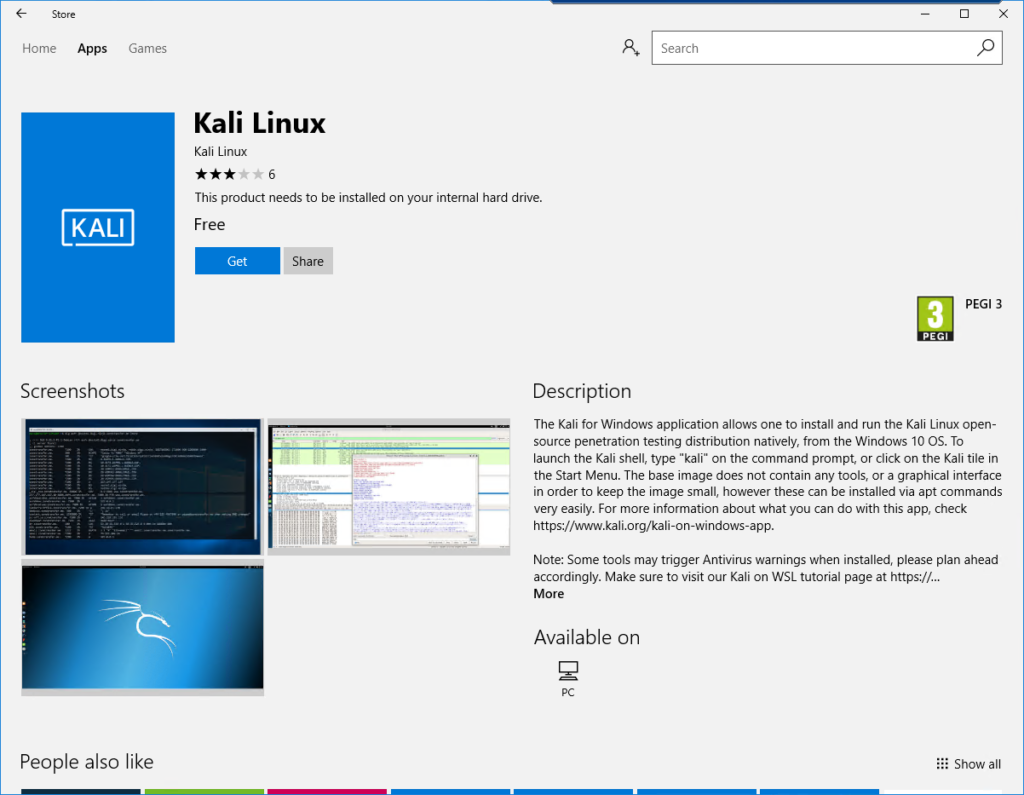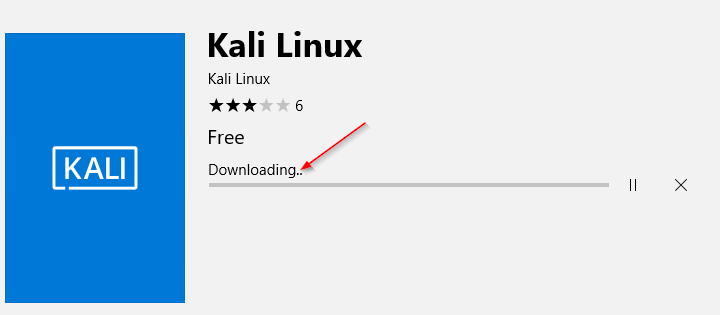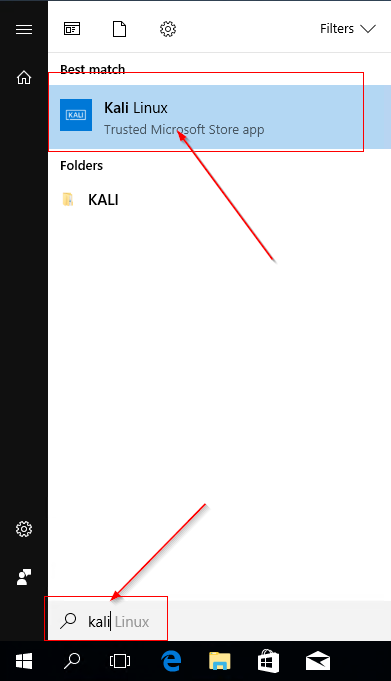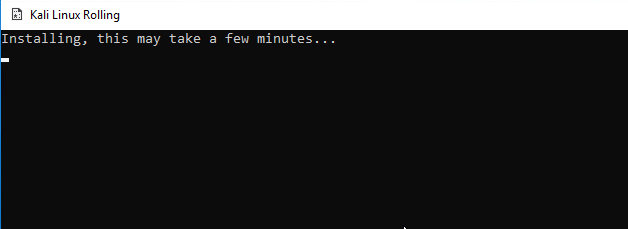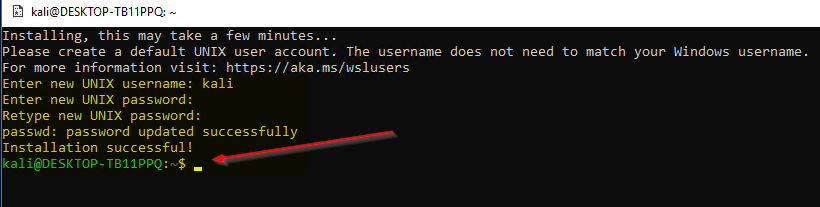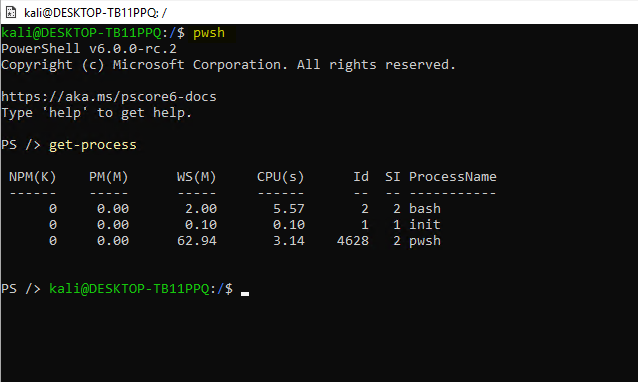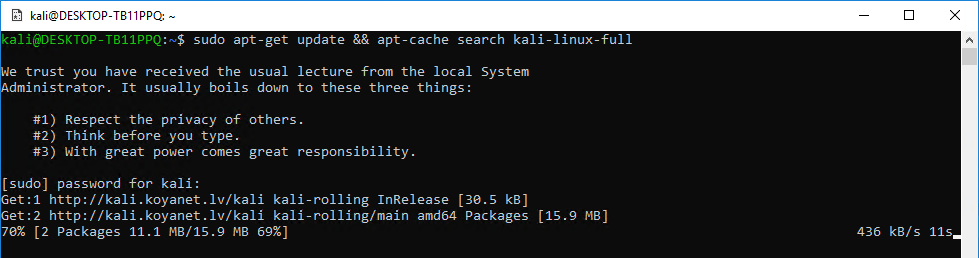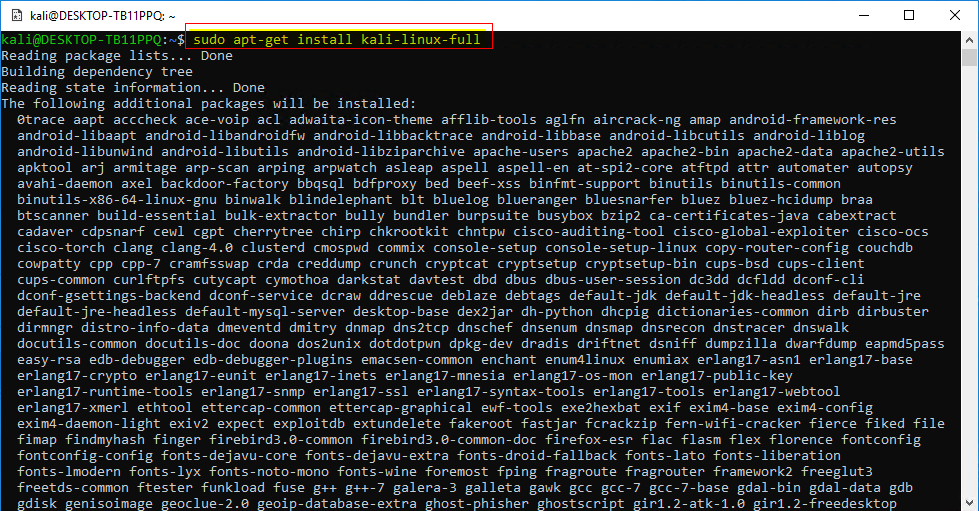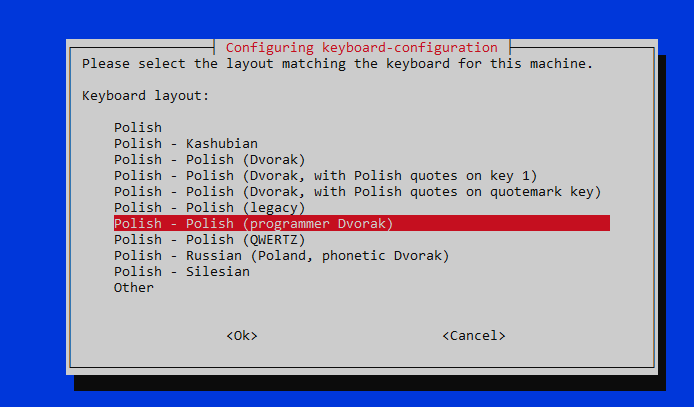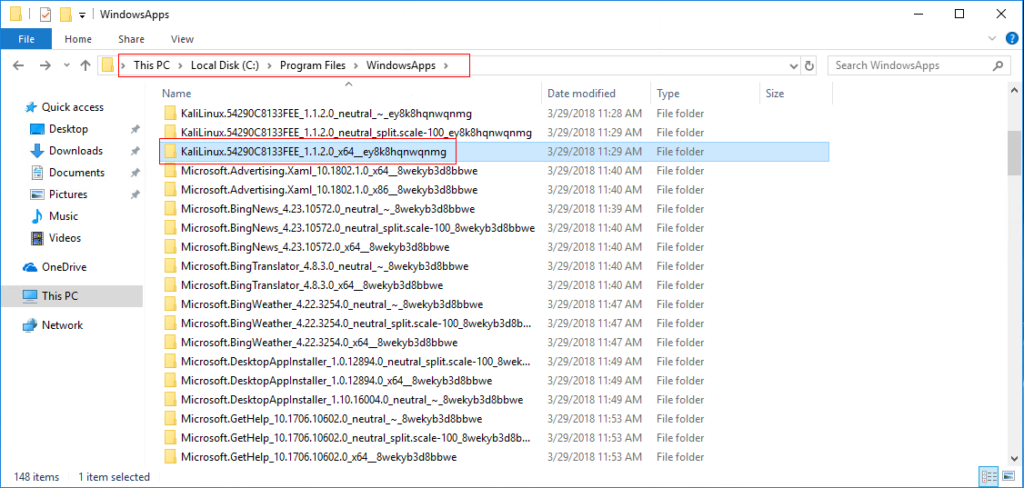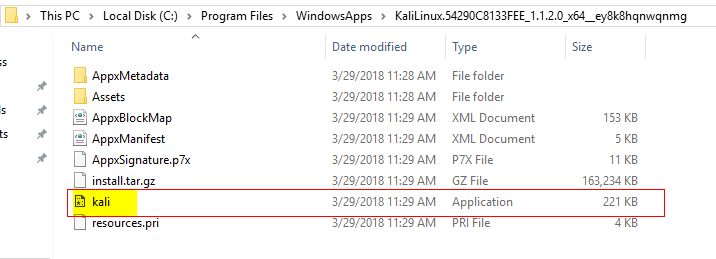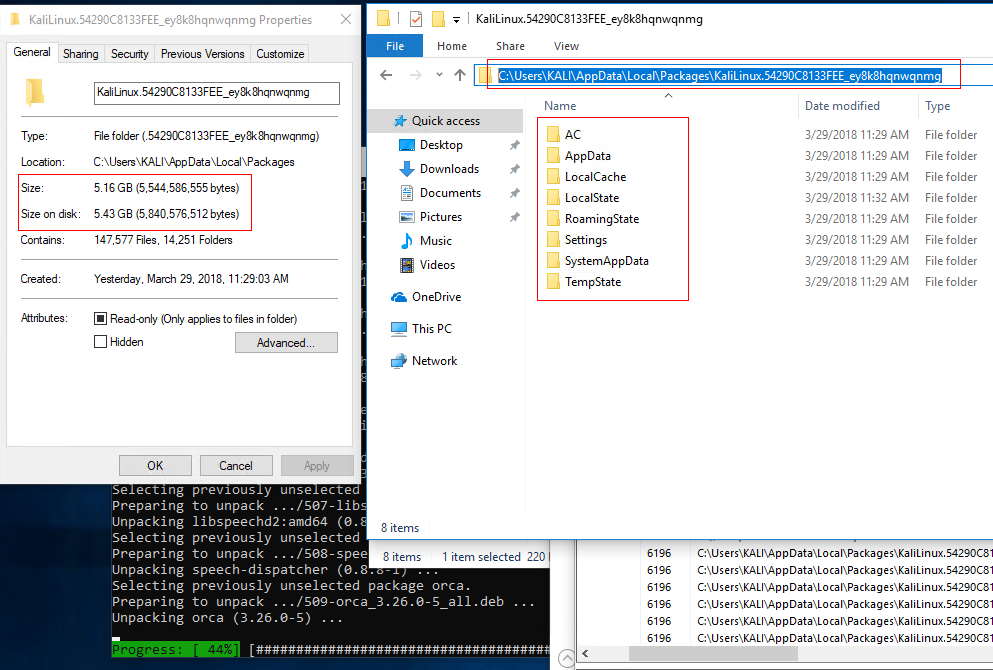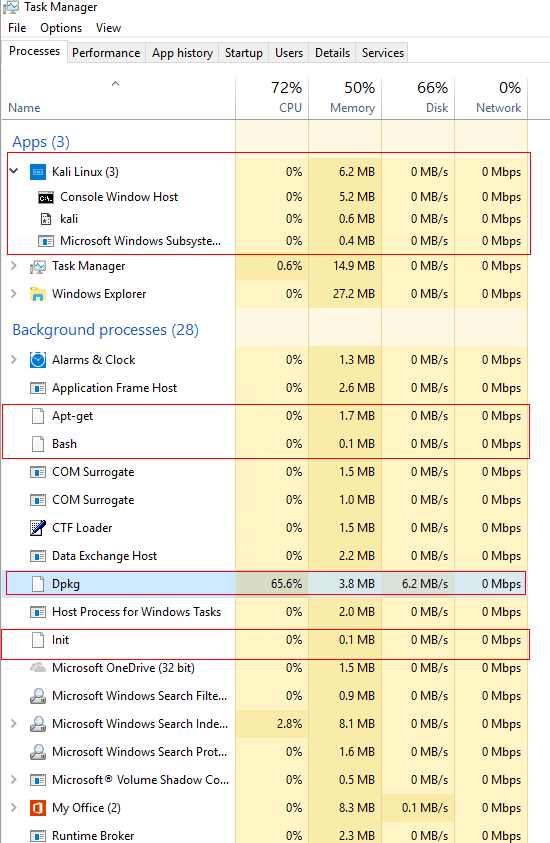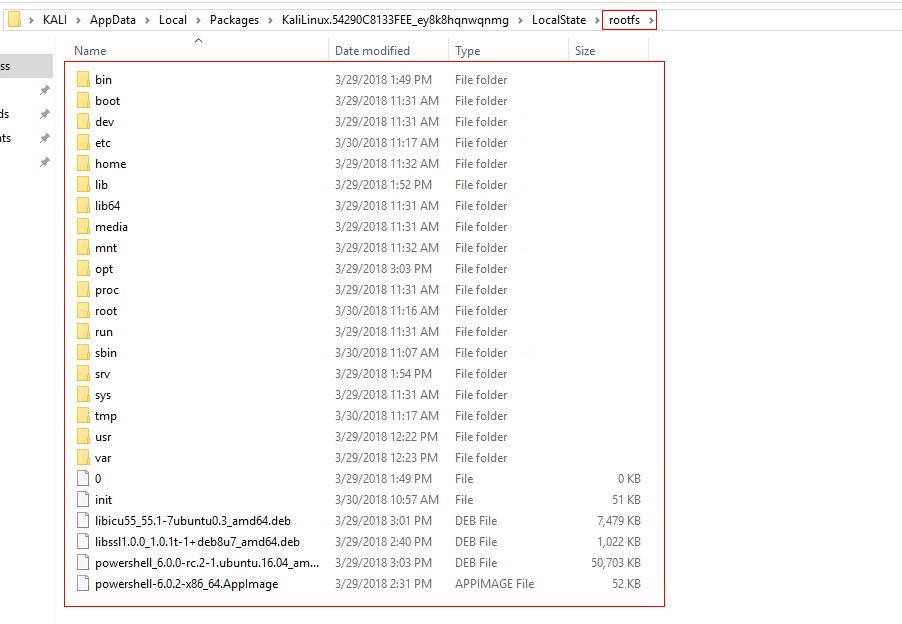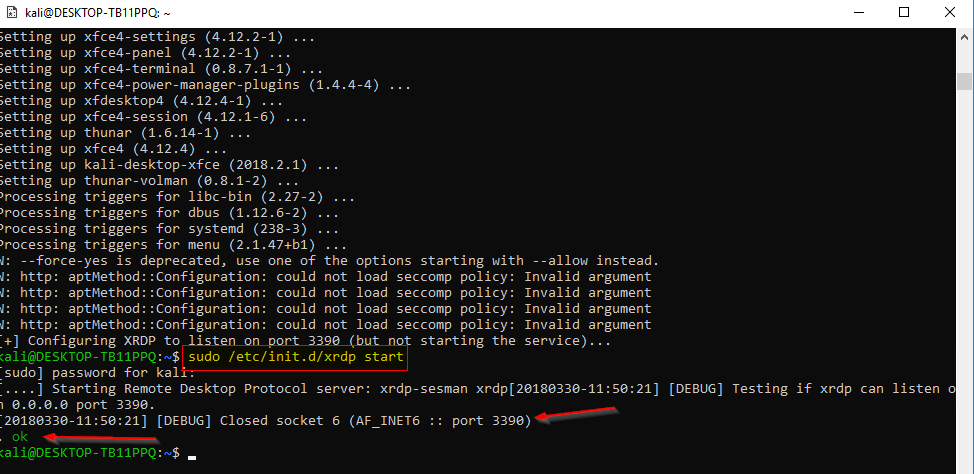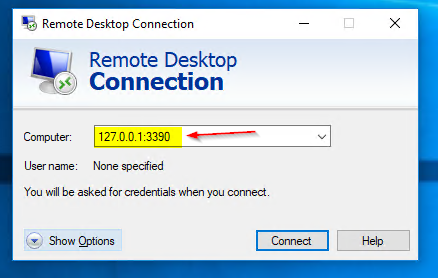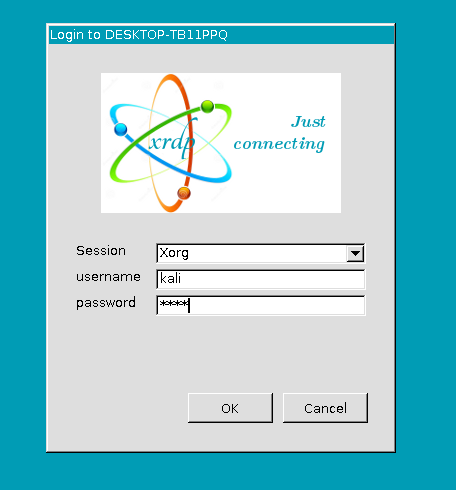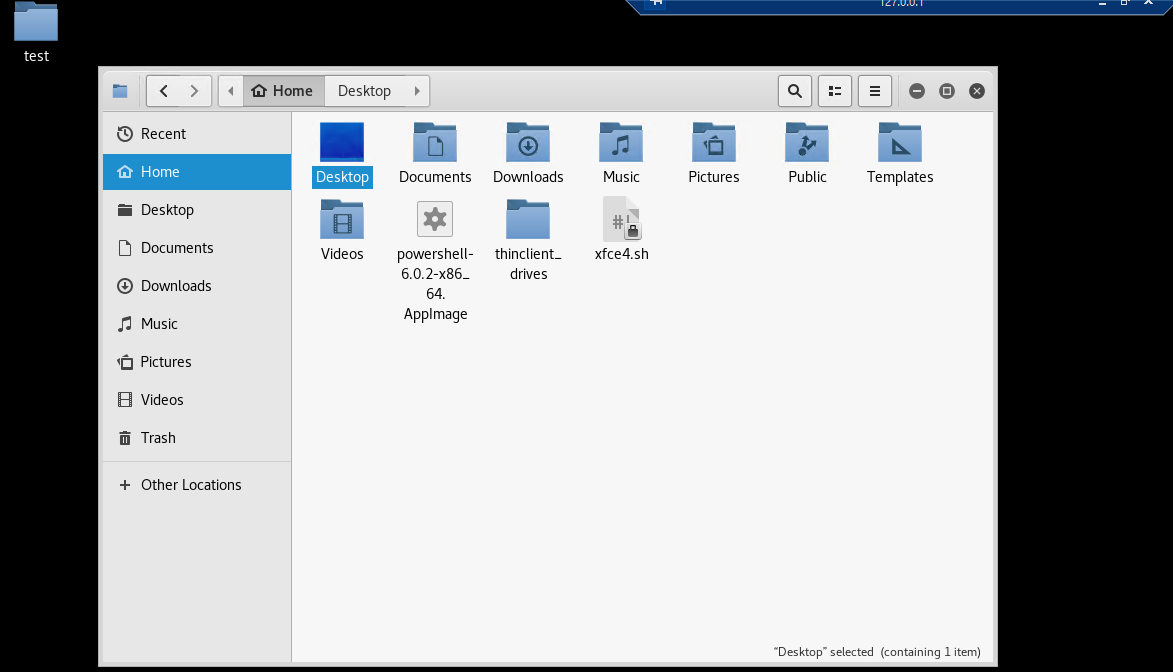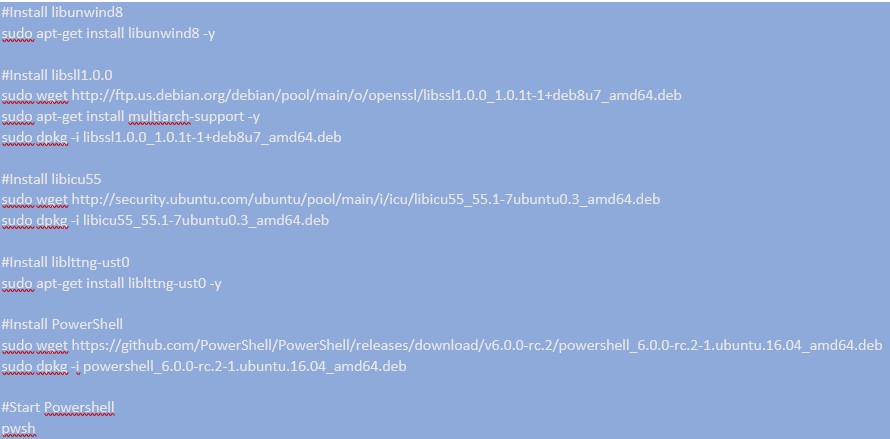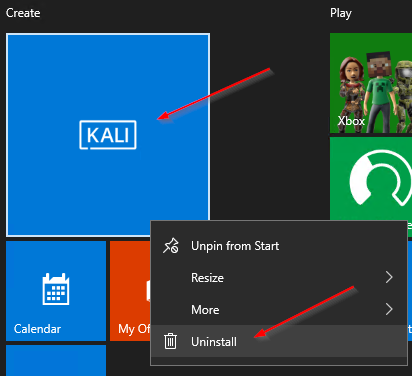- Subsystem Linux w Windows 10 – po co i dlaczego?
- Pod Windowsem 10 możemy uruchomić podsystem Linux (WSL – Windows Subsystem For Linux).
- Dzięki tej funkcji możemy korzystać w prosty i łatwy sposób z narzędzi dostępnych w różnych dystrybucjach Linux bezpośrednio z poziomu systemu Windows 10.
- Bez dodatkowej wirtualizacji i osobno instalowanego systemu, możemy uruchamiać Linuxa z bogactwem inwentarza pod systemem Windows 10 już od edycji Home.[/su_list]
- Jakie są dystrybucje linuxa?
- SUSE
- Debian
- Ubuntu
- Kali Linux
- Red Hat
- Co to jest Kali linux i w jakich dziedzinach jest popularny (do czego może się przydać)?
- Kali Linux to dystrybucja stworzona do wykonywania testów penetracyjnych i sprawdzania podatności systemów na włamanie z wykorzystaniem luk bezpieczeństwa.
- Głównie wykorzystuje się go w dziedzinie bezpieczeństwa informatycznego do sprawdzania podatności systemów.
- Jak go zainstalować?
- Najpierw instalujemy Windows Subsystem for Linux z GUI lub PS (Enable-WindowsOptionalFeature -Online -FeatureName Microsoft-Windows-Subsystem-Linux)
- Subsystem Linux w Windows 10 – po co i dlaczego?
- Wykonujemy restart.
- Następnie z Windows Store pobieramy i instalujemy bezpłatną aplikację KALI
- Aplikacja w Windows Store – zrzut poniżej
- Pobieranie aplikacji
- Po instalacji można już uruchomić Terminal i zacząć zabawę 😉
- Wyszukujemy Kali Linux w menu Start i uruchamiamy aplikację
- Przy pierwszym uruchomieniu pojawi się okienko (cmd 😉 )”Kali Linux Rolling. Jeszcze parę minut i możemy zaczynać
- Na początku wpisujemy nazwę i hasło dla użytkownika z uprawnieniami roota.
- Na początek dwie proste komendy hostname i ifconfig.
- Jak dodać resztę elementów dystrybucji?
- Zaraz po instalacji KALI jest czysty – bez dodatkowych paczek i narzędzi – trzeba je ręcznie doinstalować za pomocą odpowiednich komend z linii poleceń w terminalu.
- Żeby pobrać pełen zestaw narzędzi należy wykonać dwa polecania (kali-linux-full to około 9GB danych):
- sudo apt-get update && apt-cache search kali-linux-full
- sudo apt-get install kali-linux-full
- Jak dodać resztę elementów dystrybucji?
UWAGA: Pamiętajmy, żeby na czas instalacji wyłączyć program antywirusowy lub dodać wyjątki w innym wypadku antywirus wykryje nam część z instalowanych pakietów jako zagrożenia.
- Kilka kroków konfiguracyjnych po pobraniu paczek:
- Wybór klawiatury
- Konfiguracja MAC adresu – Macchanger
- Dodatkowo konfiguracja innych paczek między innymi wireshark.
- Mała analiza (gdzie są pliki, ile RAM zajmuje itp., itd.,kilka screenów)
- Pliki
- C:\Program Files\WindowsApps\KaliLinux.54290C8133FEE_1.1.2.0_x64__ey8k8hqnwqnmg
- Pliki
- Mała analiza (gdzie są pliki, ile RAM zajmuje itp., itd.,kilka screenów)
- Wszystkie pakiety, konfiguracja i ustawienia, które dodaliśmy znajdują się w odpowiednim katalogu w profilu użytkownika – w tym przypadku są tutaj: C:\Users\KALI\AppData\Local\Packages\KaliLinux.54290C8133FEE_ey8k8hqnwqnmg
- Task manager – Kali podczas instalacji paczek
- Root file system
- Jak włączyć (GUI i PS)?
- Standardowo GUI w KALI można włączyć instalując odpowiednie pakiety za pomocą polecenia: sudo apt install gnome gdm3 – niestety pod Windowsem standardowe startx nie zadziała ;(. Trzeba doinstalować xrdp i łączyć się RDP na adres IP loopback – 0.0.1
- Najpierw wykonujemy serię komend:
- Jak włączyć (GUI i PS)?
- Teraz możemy łączyć się przez RDP na adres 127.0.0.1:3390
- Wpisujemy poświadczenia i logujemy się do KALI przez RDP
- PowerShell instalujemy z terminala za pomocą następujących komend:
- A tu get-process uruchomione z konsoli w Kali.
- Jak usunąć?😊
- Klikamy ppm na kafelku w menu start I wybieramy opcję uninstall
- Jak usunąć?😊
- Teraz czekamy kilka minut aż aplikacja zostanie odinstalowana i gotowe.
Szukasz nowych rozwiązań?
Planujesz migrację? Chcesz wdrożyć nowy system? Szukasz wsparcia, konsultacji?